
Mục lục:
2025 Tác giả: John Day | [email protected]. Sửa đổi lần cuối: 2025-01-23 15:14
Trong hướng dẫn này, chúng ta sẽ học cách phát hiện mưa bằng cách sử dụng cảm biến mưa và tạo ra âm thanh bằng cách sử dụng mô-đun còi và Màn hình OLED và Visuino.
Xem video.
Bước 1: Những gì bạn sẽ cần



Arduino UNO (hoặc bất kỳ Arduino nào khác) Lấy nó ở đây
Mô-đun cảm biến mưa, Tải xuống tại đây
Dây nhảy
Breadboard Lấy nó ở đây
Màn hình OLED Lấy nó ở đây
Piezo buzzer Lấy nó ở đây
Chương trình Visuino: Tải xuống Visuino
Bước 2: Mạch

- Kết nối chân Màn hình OLED [VCC] với chân Arduino [5V]
- Kết nối chân Màn hình OLED [GND] với chân Arduino [GND]
- Kết nối chân Màn hình OLED [SDA] với chân Arduino [SDA]
- Kết nối chân Màn hình OLED [SCL] với chân Arduino [SCL]
- Kết nối Arduino 5V với chân cắm của mô-đun bộ rung piezo VCC
- Kết nối Arduino GND với chân mô-đun piezo buzzer GND
- Kết nối chân số 2 của Arduino với chân cắm của mô-đun piezo buzzer S (tín hiệu)
- Kết nối Arduino 5V với chân cắm của mô-đun cảm biến mưa VCC
- Kết nối Arduino GND với chân mô-đun cảm biến mưa GND
- Kết nối chân 0 tương tự Arduino với chân mô-đun cảm biến mưa A0
Bước 3: Khởi động Visuino và chọn loại bảng Arduino UNO


Để bắt đầu lập trình Arduino, bạn cần phải cài đặt Arduino IDE từ đây:
Xin lưu ý rằng có một số lỗi nghiêm trọng trong Arduino IDE 1.6.6. Đảm bảo rằng bạn cài đặt phiên bản 1.6.7 trở lên, nếu không, bản có thể hướng dẫn này sẽ không hoạt động! Nếu bạn chưa thực hiện, hãy làm theo các bước trong Tài liệu hướng dẫn này để thiết lập Arduino IDE để lập trình Arduino UNO! Visuino: https://www.visuino.eu cũng cần được cài đặt. Khởi động Visuino như trong hình đầu tiên Nhấp vào nút "Công cụ" trên thành phần Arduino (Hình 1) trong Visuino Khi hộp thoại xuất hiện, chọn "Arduino UNO" như hiển thị trên Hình 2
Bước 4: Trong Visuino ADD Components



- Thêm thành phần "Màn hình OLED"
- Thêm thành phần "Digital (Boolean) Inverter (Not)"
- Thêm thành phần "Độ trễ"
Bước 5: Trong Visuino Set Components


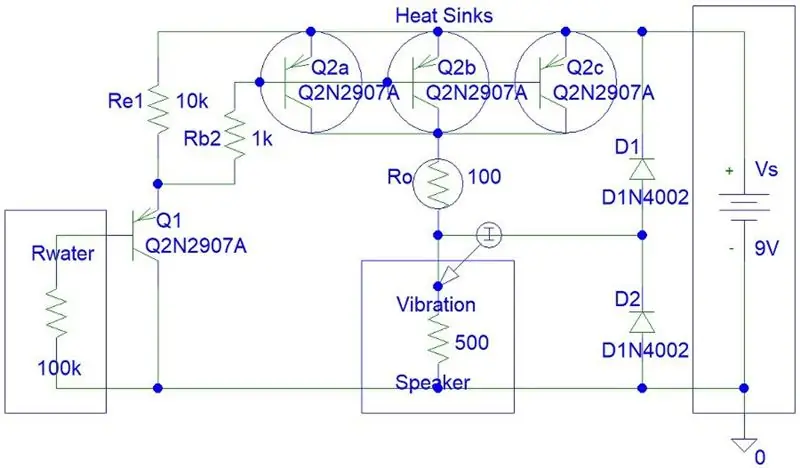
- Nhấp đúp vào DisplayOLED1 và trong cửa sổ phần tử, kéo "Vẽ văn bản" sang bên trái..
- Trong cửa sổ thuộc tính, đặt kích thước thành 2, văn bản thành: RAINING! và Y thành 20 Đóng cửa sổ phần tử
- Chọn Delay1 và trong cửa sổ thuộc tính thay đổi khoảng thời gian thành 3000000
Bước 6: Trong các thành phần kết nối Visuino
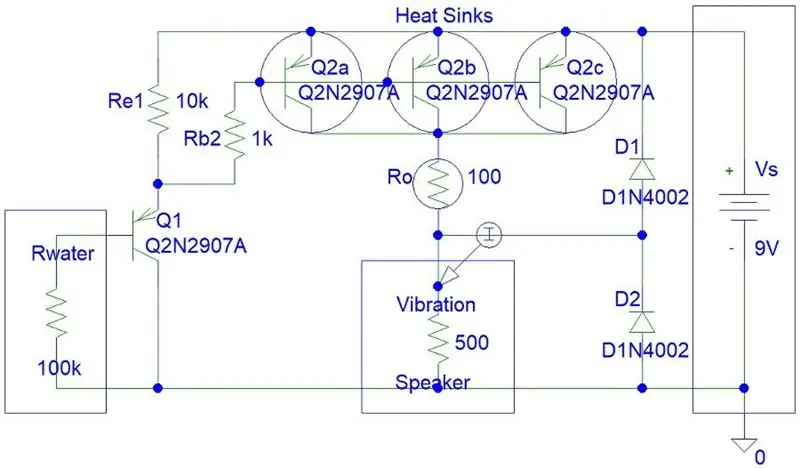
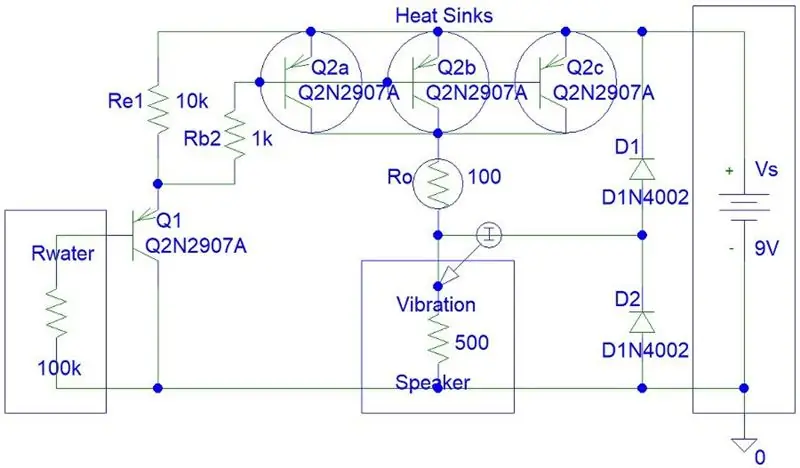
- Kết nối chân 0 tương tự Arduino với chân 1 trong Biến tần
- Kết nối chân Inverter1 với chân Delay1 Bắt đầu và DisplayOLED1> Vẽ chân Text1 đồng hồ và chân Arduino Digital 2
- Kết nối Delay1 pin Out với DisplayOLED1> Fill Screen1 pin Clock
- Kết nối DisplayOLED1 chân I2C Out với chân I2C In của bảng Arduino
Bước 7: Tạo, biên dịch và tải lên mã Arduino
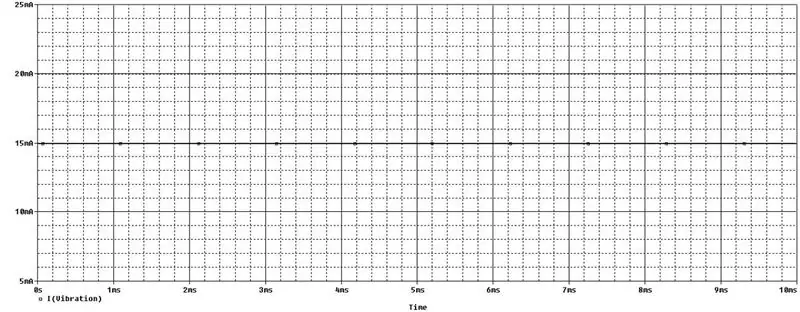
Trong Visuino, ở dưới cùng nhấp vào Tab "Xây dựng", đảm bảo rằng cổng chính xác được chọn, sau đó nhấp vào nút "Biên dịch / Xây dựng và Tải lên".
Bước 8: Chơi
Nếu bạn cấp nguồn cho mô-đun Arduino UNO và thả một ít nước lên cảm biến mưa, màn hình LED sẽ bắt đầu hiển thị dòng chữ "RAINING!" và mô-đun buzzer sẽ phát ra âm thanh.
Xin chúc mừng! Bạn đã hoàn thành dự án của mình với Visuino. Cũng đính kèm là dự án Visuino, mà tôi đã tạo cho Có thể hướng dẫn này, bạn có thể tải xuống tại đây và mở nó trong Visuino:
Đề xuất:
Cảm biến giao diện, SPS-30, Cảm biến vật chất dạng hạt với Arduino Duemilanove sử dụng chế độ I2C: 5 bước

Cảm biến giao diện, SPS-30, Cảm biến vật chất hạt với Arduino Duemilanove Sử dụng chế độ I2C: Khi tôi đang xem xét các cảm biến giao tiếp SPS30, tôi nhận ra rằng hầu hết các nguồn đều dành cho Raspberry Pi nhưng không nhiều cho Arduino. Tôi dành một ít thời gian để làm cho cảm biến hoạt động với Arduino và tôi quyết định đăng trải nghiệm của mình ở đây để nó có thể
Cảm biến nhiệt độ và độ ẩm sử dụng năng lượng mặt trời Arduino Như cảm biến Oregon 433mhz: 6 bước

Cảm biến nhiệt độ và độ ẩm sử dụng năng lượng mặt trời Arduino As 433mhz Cảm biến Oregon: Đây là cấu tạo của một cảm biến nhiệt độ và độ ẩm sử dụng năng lượng mặt trời. Cảm biến mô phỏng một cảm biến Oregon 433mhz và có thể nhìn thấy trong cổng Telldus Net. Những gì bạn cần: 1x " 10-LED Cảm biến chuyển động năng lượng mặt trời " từ Ebay. Đảm bảo rằng nó cho biết bộ đánh bóng 3,7v
Cảm biến cảm ứng & Cảm biến âm thanh Điều khiển đèn AC / DC: 5 bước

Cảm biến cảm ứng & Cảm biến âm thanh Điều khiển đèn AC / DC: Đây là dự án đầu tiên của tôi và dự án này hoạt động dựa trên hai cảm biến cơ bản, một là Cảm biến cảm ứng và cảm biến thứ hai là Cảm biến âm thanh, khi bạn nhấn bàn phím trên cảm biến cảm ứng, đèn AC sẽ chuyển BẬT, nếu bạn nhả nó ra, Đèn sẽ TẮT và cùng
Sử dụng cảm biến nhiệt độ, nước mưa và rung động trên Arduino để bảo vệ đường sắt: 8 bước (có hình ảnh)

Sử dụng Cảm biến nhiệt độ, nước mưa và rung động trên Arduino để bảo vệ đường sắt: Trong xã hội hiện đại, lượng hành khách đi tàu tăng lên đồng nghĩa với việc các công ty đường sắt phải làm nhiều hơn để tối ưu hóa mạng lưới để theo kịp nhu cầu. Trong dự án này, chúng tôi sẽ giới thiệu trên quy mô nhỏ cách các cảm biến nhiệt độ, nước mưa và rung động o
Cách sử dụng cảm biến mưa FC-37 với Arduino: 4 bước (có hình ảnh)

Cách sử dụng cảm biến mưa FC-37 với Arduino: Xin chào! Trong bài hướng dẫn đầu tiên của tôi, tôi sẽ chỉ cho bạn cách sử dụng cảm biến mưa FC-37 với arduino. Tôi đang sử dụng arduino nano nhưng các phiên bản khác sẽ hoạt động tốt
