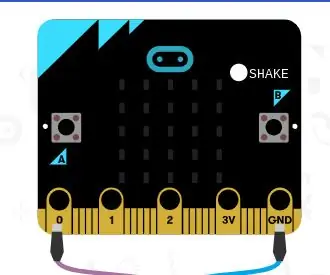
Mục lục:
2025 Tác giả: John Day | [email protected]. Sửa đổi lần cuối: 2025-01-23 15:15
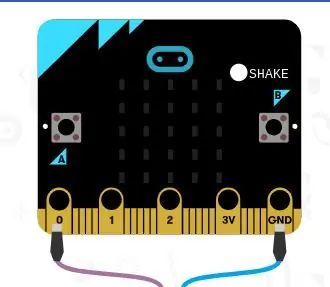
Thật là vui với thầy bói đúng không! Nhưng chúng có giá rất cao và có thể khó sử dụng. Hôm nay tôi sẽ chỉ cho bạn cách tạo ra một thầy bói được thiết kế rất riêng của bạn! Bạn có thể hỏi nó bất kỳ câu hỏi có, không hoặc có thể và nó sẽ cho bạn câu trả lời. Điều này có thể là niềm vui cho trẻ em ở mọi lứa tuổi hoặc như một hoạt động gia đình.
Bước 1: Những gì bạn sẽ cần
- Một chip Microbit
- Một máy tính
- Trang web makecode.org
Bước 2: Truy cập trang web
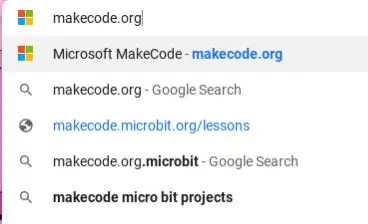
Tìm kiếm trang web sau:
makecode.org
Bước 3:
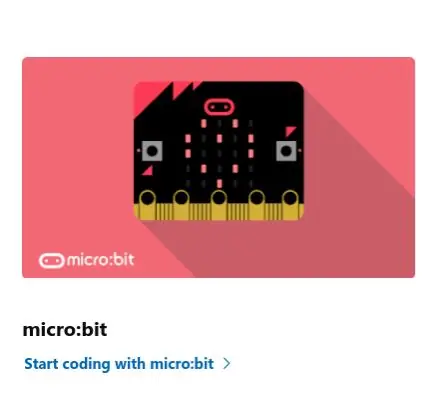
Khi bạn truy cập trang web, bạn sẽ thấy "microbit", hãy nhấp vào "bắt đầu mã hóa" dưới collum.
Bước 4:
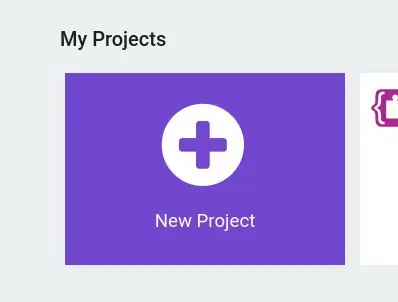
Bạn sẽ thấy một biểu tượng có nội dung "Dự án mới" khi bạn nhìn thấy nó, hãy nhấp vào biểu tượng.
Bước 5:
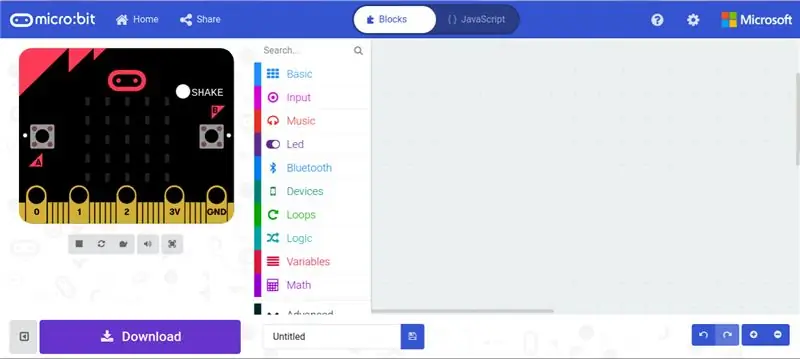
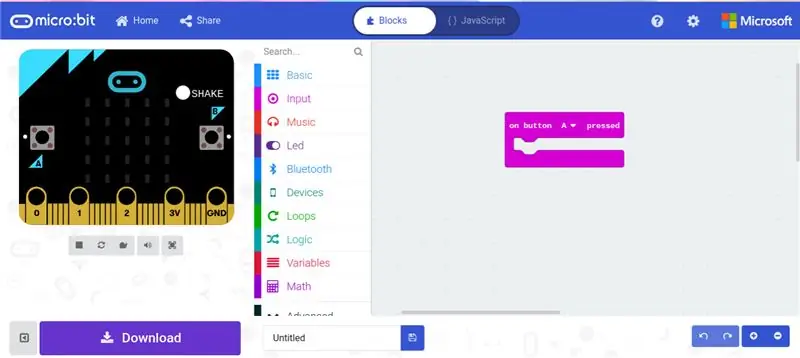
Cắm micro bit vào máy tính của bạn. Khi bạn ở trong trang, bạn sẽ thấy điều này. Nhấp vào danh mục cho biết "đầu vào" và chọn "Bật nút A được nhấn". Vì vậy, Microbit của bạn sẽ biết rằng các bước tiếp theo sẽ xảy ra khi nhấn nút A.
Bước 6:
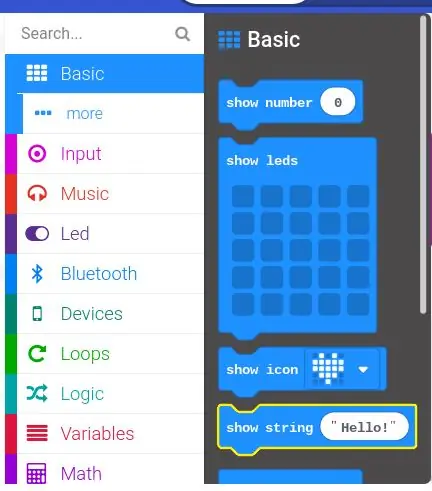
Nhấn danh mục "Cơ bản" và chọn "Hiển thị chuỗi".
Bước 7:
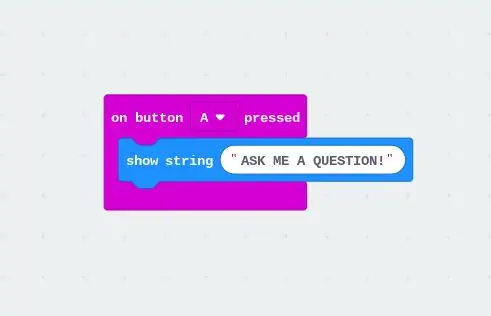
Thay đổi thông báo thành "HỎI TÔI MỘT CÂU HỎI". Hãy nhớ tất cả các chữ cái viết hoa!
Bước 8:
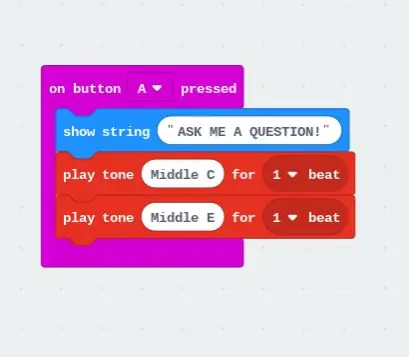
Nhấp vào danh mục "Âm nhạc" và chọn hai trong số "Phát giai điệu Trung C 1 nhịp" nhưng thay đổi mục thứ hai thành "Phát giai điệu Trung E 1 nhịp"
Bước 9:
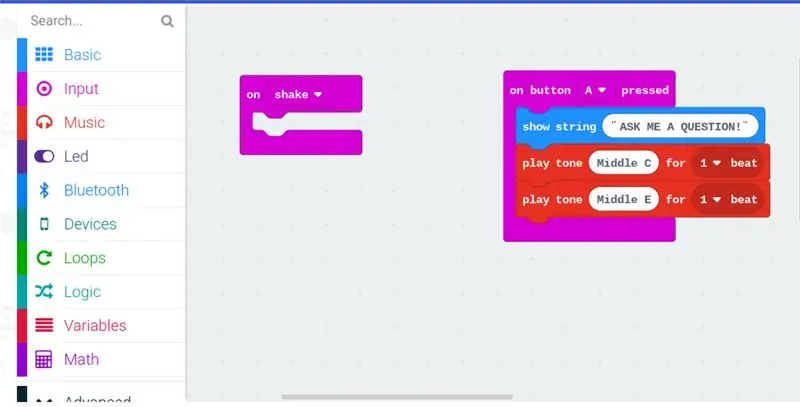
Nhấp vào danh mục có nội dung "Đầu vào" và chọn "Khi lắc", vì vậy các bước tiếp theo sẽ xảy ra khi bạn lắc Microbit.
Bước 10:
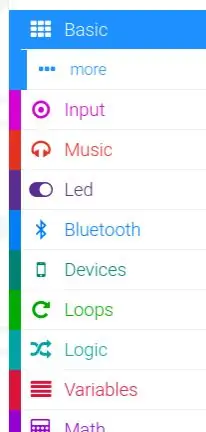
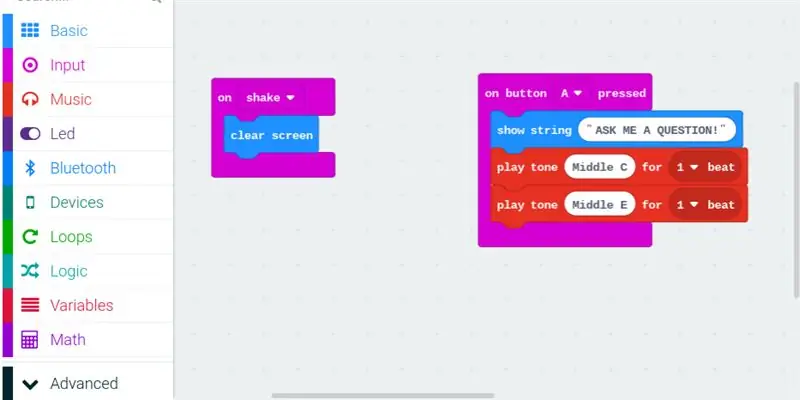
Nhấp vào danh mục "Cơ bản" dưới biểu tượng, nó sẽ xuất hiện một danh mục khác có nội dung "Thêm", Nhấp vào danh mục đó và chọn "Xóa màn hình". vì vậy thông báo từ các bước trước sẽ không hiển thị khỏi màn hình.
Bước 11:
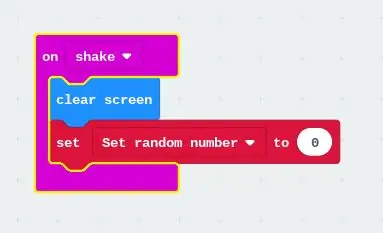
Nhấp vào danh mục "Biến" và chọn "Đặt… thành 0" và thay đổi văn bản thành "Đặt số ngẫu nhiên"
Bước 12:
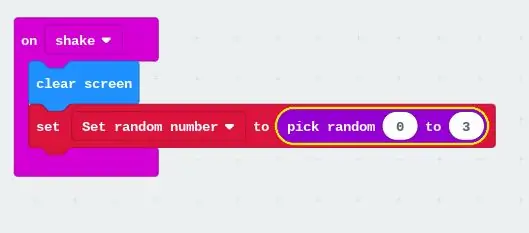
Nhấp vào danh mục "Toán học" và chọn "Chọn số ngẫu nhiên từ 0 đến 10" và thay đổi thành "0 thành 3", làm điều này để Microbit sẽ chọn các số ngẫu nhiên.
Bước 13:
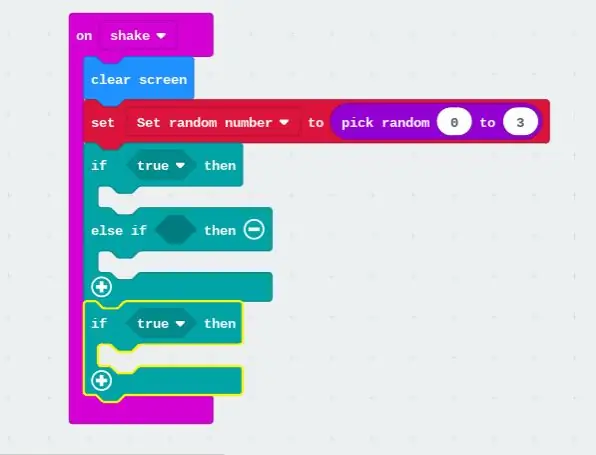
Nhấp vào danh mục "Logic" và chọn "If true then, else if then" và chọn "if true then". Điều này là để làm cho các câu trả lời khác nhau mỗi lần để nó chỉ nói một điều và không phải tất cả các câu trả lời mà thầy bói có thể đưa ra cùng một lúc.
Bước 14:
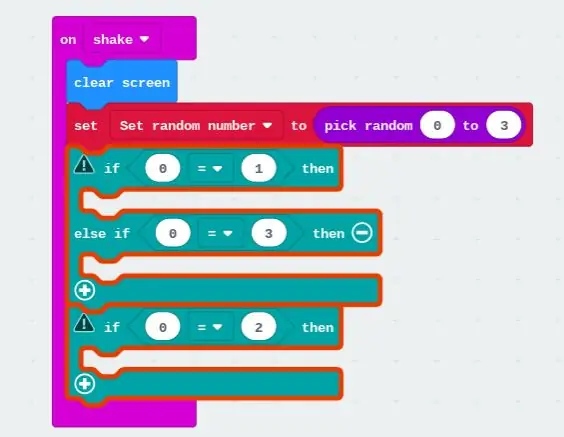
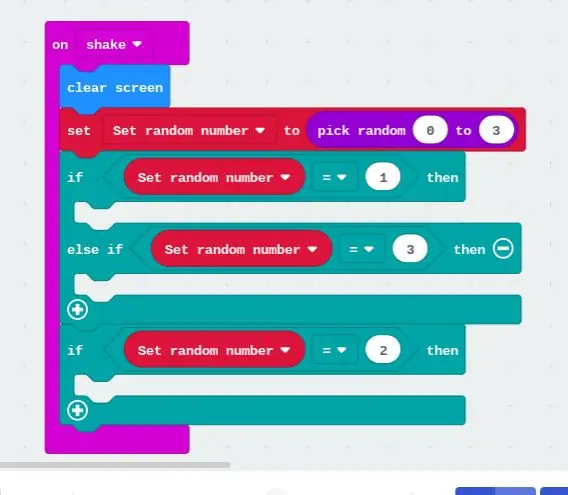
Nhấp vào danh mục "Logic" và chọn ba "0 = 0". Nhấp vào danh mục "Biến" và chọn ba "Đặt số ngẫu nhiên" và đặt chúng vào mỗi vòng tròn bên trái có số 0. Sau đó, đặt bất kỳ số khác nhau nào bạn thích vào vòng tròn khác tùy thuộc vào câu trả lời bạn muốn mỗi số để hồi tưởng.
Bước 15:
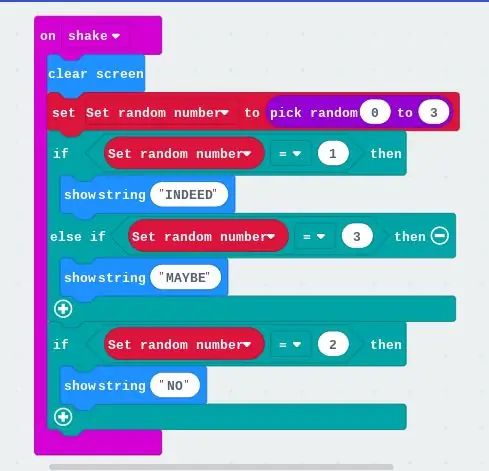
Nhấp vào danh mục "BASIC" và chọn ba "Showstring" và thay đổi ba văn bản khác nhau thành "INDEED", "MAYBE" và "NO". Hãy nhớ tất cả các chữ hoa! Đây sẽ là những từ xuất hiện trên màn hình khi bạn lắc Microbit.
Bước 16:

Bây giờ bạn đã hoàn tất việc lập trình, bây giờ bạn chỉ cần tải xuống và đặt nó trên Microbit của mình.
Nhấp vào nút tải xuống ở góc bên trái.
Bước 17:
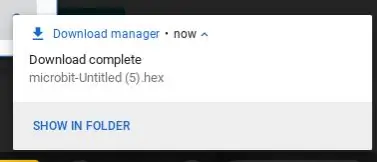

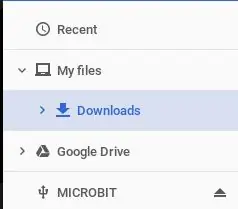
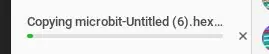
Nó sẽ xuất hiện một biểu tượng nhỏ ở góc dưới cùng bên phải cho bạn biết rằng quá trình tải xuống đã hoàn tất. Nhấp vào văn bản có nội dung "Hiển thị trong thư mục". Bạn sẽ thấy một tệp có nội dung "microbit-Untitled (.). Hex", hãy kéo tệp vào danh mục có nội dung "Microbit". Khi bạn hoàn thành bước đó, bạn sẽ đợi khoảng 3-7 phút và bạn sẽ hoàn thành việc viết mã của mình và bây giờ bạn có thể sử dụng thầy bói của mình!
Đề xuất:
Microbit đa âm !: 7 bước

Polyphonic Microbit !: Vào những năm 80, các hệ thống trò chơi điện tử đầu tiên có bộ chip hạn chế. Những bộ chip này chỉ có 4-6 giọng nói trên chúng, 2-3 trong số chúng được dành riêng cho bộ gõ / trống và 1 cho dòng âm trầm. Chỉ còn lại 1-2 giọng nói, chúng ta sẽ chơi hợp âm như thế nào? Đây là
Cách tạo trò chơi Microbit: 7 bước

Cách tạo trò chơi Microbit: Hai bạn ơi, Trong bài học này, tôi sẽ hướng dẫn bạn cách tạo trò chơi trong tinkercad bằng cách sử dụng microbit thành phần đặc biệt mới
Bộ đếm và bộ điều khiển cho người ở trong phòng MicroBit: 4 bước

Bộ đếm và Bộ điều khiển Người chiếm dụng Phòng MicroBit: Trong thời kỳ đại dịch, một cách để giảm sự lây truyền của vi rút là tối đa hóa sự xa cách vật lý giữa mọi người. Trong các phòng hoặc cửa hàng, sẽ rất hữu ích nếu biết có bao nhiêu người ở trong không gian kín tại bất kỳ thời điểm nào
Panzer VIII Maus được điều khiển bởi Microbit: 4 bước

Panzer VIII Maus Driven by Microbit: Vào học kỳ này, lớp năng khiếu của trường chúng tôi có một khóa học đặc biệt: Sử dụng BBC micro: bit để cấp nguồn cho một chiếc ô tô in 3D. , nhập " BitCar Micro Bit " trên Google và bạn sẽ thấy nhiều thứ
Động cơ bước Điều khiển động cơ bước Động cơ bước - Động cơ bước như một bộ mã hóa quay: 11 bước (có hình ảnh)

Động cơ bước Điều khiển động cơ bước Động cơ bước | Động cơ bước như một bộ mã hóa quay: Có một vài động cơ bước nằm xung quanh và muốn làm điều gì đó? Trong Có thể hướng dẫn này, hãy sử dụng động cơ bước làm bộ mã hóa quay để điều khiển vị trí của động cơ bước khác bằng vi điều khiển Arduino. Vì vậy, không cần phải quảng cáo thêm, chúng ta hãy
